
 |
Help for the Hengwrt Digital Chaucer
Preface
What you need
Getting started with Windows
Getting started with a Macintosh
Moving about the Hengwrt Chaucer CD-ROM
Moving about the Hengwrt Chaucer CD-ROM: the Contents pop-up menu
Moving about the Hengwrt Chaucer CD-ROM: the Go to navigation tool
Moving about the Hengwrt Chaucer CD-ROM: the Find tool
The views of the text: Image/Text, Text, Collation, Quire, Opening, Conjugates, About...
And, in addition...
Local hosting on a Macintosh
Problems
Upgrades
The aim of this publication is to let the Hengwrt Chaucer speak as clearly for itself as possible. We had three main resources to help us achieve this aim:
We sought a mode of presentation which would allow us to make these materials accessible to the reader. For this purpose, we chose to use Internet browser software to provide the basic interface. This would have the advantage of running very similarly on the two major computer systems used by our likely readers: Macintosh and Windows. This software offers facilities (for printing, hypertext, text and image display) in a manner familiar to its users, and is extremely widely supported.
However, the standard facilities of internet browsers needed to be supplemented by other tools. We needed better systems for handling images and for dynamic generation of complex hypertext links and text views. We needed a sophisticated text search facility, coupled to this display engine. Some of the facilities (image display, and text windowing) are provided by Javascript. For other facilities, we found it necessary to develop a completely new software engine, capable of retrieving and formatting our original text ready for the browsers to display exactly as we wish. This is Anastasia (for: Analytic System Tools and SGML Integration Application). When you click anywhere in your internet browser display of the Hengwrt Chaucer CD-ROM, the browser passes this request to Anastasia. Anastasia works out what you want, gets it from the Hengwrt Chaucer datafiles on the CD-ROM, and then sends it back for the browser to display.
This approach is not without difficulties. Javascript does not behave identically (or at all!) across the various systems and browsers. Anastasia is a new application, and as with all new applications, some problems will only appear as it software is used. We have tested all aspects of this CD-ROM as extensively as we can, with the major browsers across Macintosh and Windows platforms. Inevitably, there will be some things we have missed. We ask for your tolerance and help: please email us with any problems you meet.
For both Macintosh and Windows, you need the following:
For Windows, the CD-ROM comes with an installer program:

If you want to use a different browser, or you do not have a default browser configured, you will need to do the following:
This will open the CD-ROM in this browser. (You could have the CD-ROM running in several browsers at once!)
Getting started with a Macintosh
All the files needed for the Macintosh implementation are in the folder 'MACSDE' on the CD-ROM. To read the CD-ROM:

If you want to use a different browser, or you do not have a default browser configured (as will normally be the case with systems earlier than 8.5), you will need to do the following:
This will open the CD-ROM in this browser. (You could have the CD-ROM running in several browsers at once!)
Moving about the Hengwrt Chaucer CD-ROM
After you move past the opening screen of the CD-ROM, you will see that the screen is divided into two. At the top of the screen is a navigation toolbar:

This toolbar always stays at the top of the screen, wherever you are in the book. You can use this toolbar to move anywhere in the CD-ROM, by using the tools on it:
The following sections describe how you can use each of these in turn to move about the CD-ROM.
Moving about the Hengwrt Chaucer CD-ROM: the Contents pop-up menu
You can use the pop-up menu on the left to move to any point of the CD. If you choose this you will see:
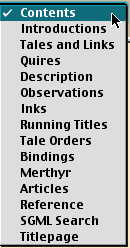
Selecting any one of these will take you to that section of the CD-ROM, as follows:
For example: selecting the Quires option from this pop-up will take you to the view of the manuscript by quires, thus:
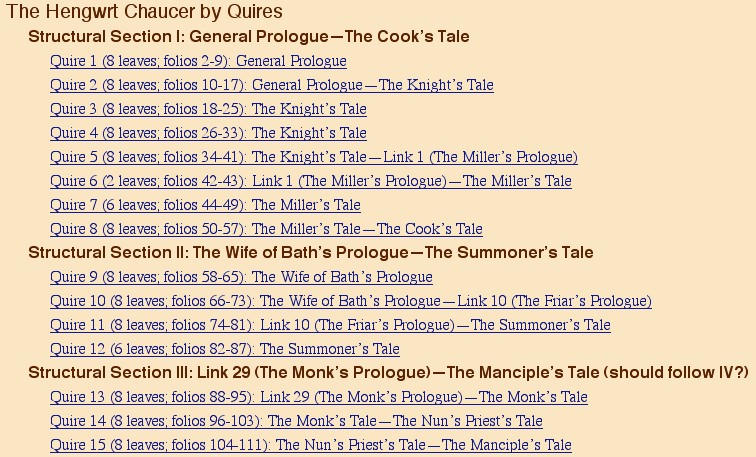
This shows you an overview of the manuscript by structural section and quires. If you want to see a quire, click on the hypertext link to that quire and go straight there.
Moving about the CD-ROM: the Go to navigation tool
While you could go to any point of the CD-ROM via the Contents pop-up, most of the time you will want to directly a particular page, or line, or tale. Most of the time, you will want to go straight to an image of that page, or to see the text alongside that image, or to see just the text, or to see the collation of that page, or to read the discussion of that page.
The Go to section of the navigation bar allows you to do just this.
For example, if you want to go straight to an image of the first page of the manuscript, folio 2r ('r' is for recto, or right) you could do it as follows:

The reader will then place the image of this page in the lower window, as below. (This is the first screen you will see when the book opens after the startup screen).
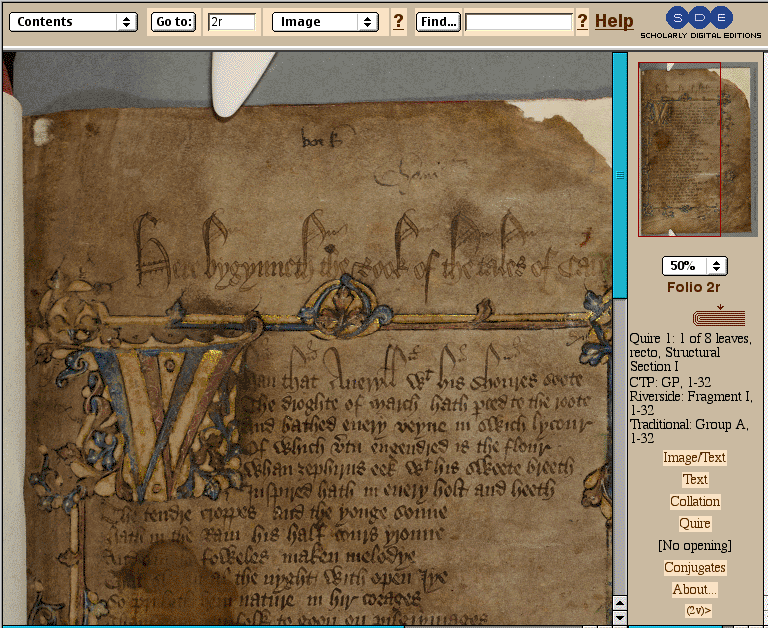
The pop-up menu in this Go to... area offers various other choices:
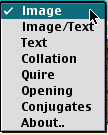
Thus, for every page of the manuscript you could go to the following views:
In the example given, you know the page you want to go to, and you can go straight there. But usually, you do NOT know the page you want to go to: you want to look at the text of line 1918 of the Knight's Tale, or look at the collation of that line, or look at the image of the page containing that line.
You can use the Go to... facility to go just to the section of text you want. You can specify where you want to go in the text in any one of three ways:
Try typing each of these in turn into the text field in the Go to... panel. In each case, you should be taken to folio 37r of the manuscript, containing the text of the Knight's Tale lines 1913-1952.
The ? icon ![]() in the Go to... panel gives you access to a help screen explaining how to find particular parts of the Tales by the various referencing schemes supported by the Go to facility.
in the Go to... panel gives you access to a help screen explaining how to find particular parts of the Tales by the various referencing schemes supported by the Go to facility.
Moving about the Hengwrt Chaucer CD-ROM: the Find tool
If you are looking for a particular word or combination of words in the text, use the Find tool. Just type the word or words in the text box in the Find panel, press the Find button, and watch the results appear in the lower screen. Here are the results of a search for 'euery' in the text:
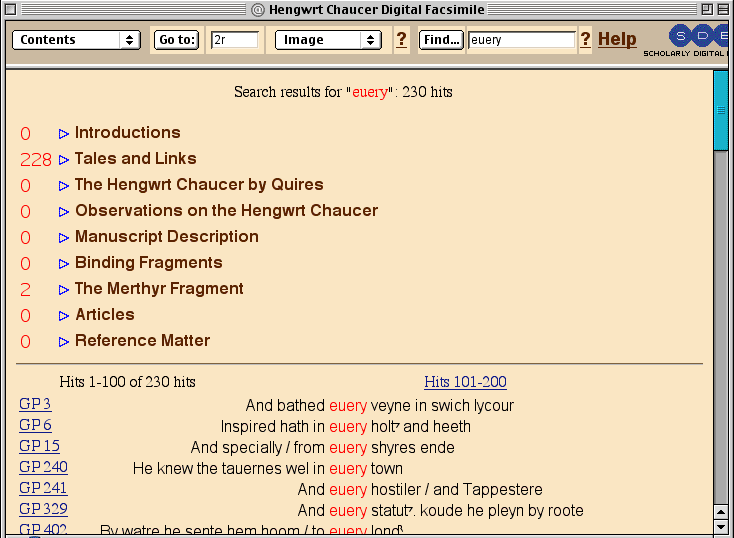
The top part of the result screen shows the distribution of the 'hits' over the whole book. The lower part gives the first hundred hits in 'key word in context' style. From here you can move to the next sequence of hits, to the hits in a particular part of the book, or to the text itself. Once you get to the text, you will find the hit is highlighted, thus:
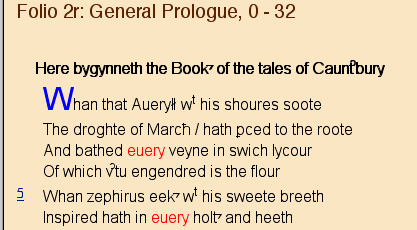
The ? icon ![]() in the Find panel gives you access to a help screen explaining how to find phrases (just type in the words separated by a space), and to search for special characters (for example: '[thorn]at'.)
in the Find panel gives you access to a help screen explaining how to find phrases (just type in the words separated by a space), and to search for special characters (for example: '[thorn]at'.)
The views of the text: Image/Text, Text, Collation, Quire, Opening, Conjugates, About...
This CD-ROM takes as its basic unit the manuscript page. It offers several different ways of finding the page you want. And once you have found it, there are many different ways you can view that page.
Once you are in any one of these views, hypertext links between them will take you to any one of the other views. For example: in the right hand panel of the image view of folio 2r shown above, there is the following panel:
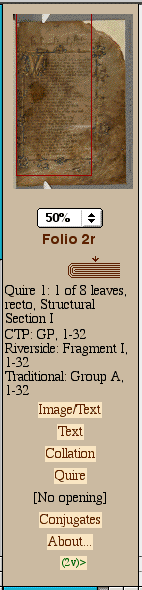
The hypertext links here take you to the Image and Text view, the Text view, the Collation view, and so on. There are similar collections of links in each page in every view of the pages of the manuscript.
You have already seen an example of the 'Image' view of a page. Here is the 'Image/Text' view, showing image and text side by side in the screen:
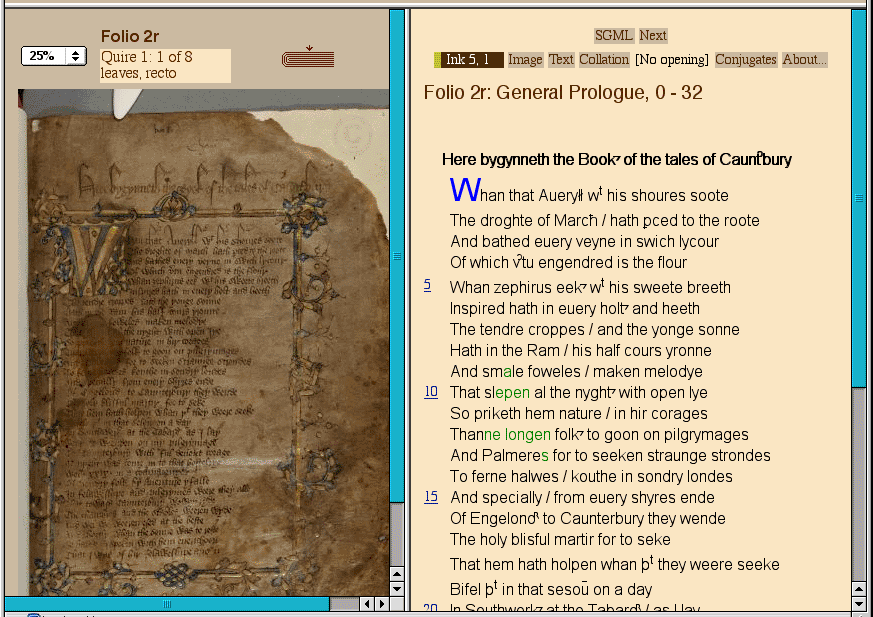
Again, notice the links to all the other views: to the Image, the Text, the Collation, and others. Notice too the quire icon ![]() : this shows that we are looking at the very first leaf of an eight page quire or gathering, made up of four sheets ('bifolia') folded in two to make the eight pages.
: this shows that we are looking at the very first leaf of an eight page quire or gathering, made up of four sheets ('bifolia') folded in two to make the eight pages.
Here is the 'Text' view of the same page:
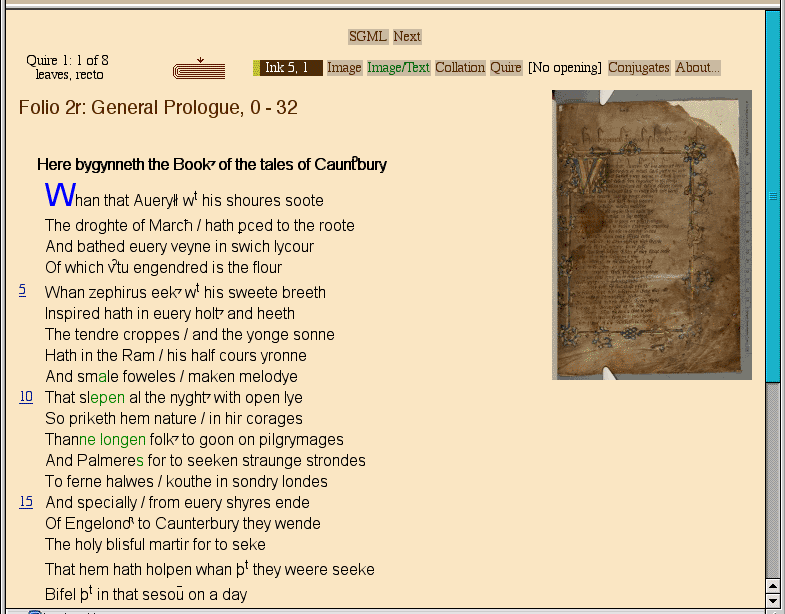
Notice the image appearing on the right. Notice too the line numbers, with the blue underlining suggesting that these are hypertext links. If you click on one of these numbers, a box will appear giving the number of that line in all the three lineation systems by this CD-ROM:
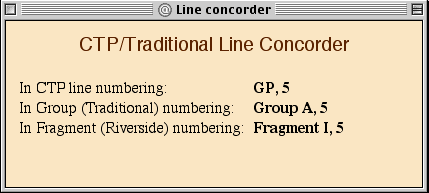
This is very helpful if you are trying to find where you are in your edition, alongside this CD-ROM!
Here is the 'Collation' view of the same page:
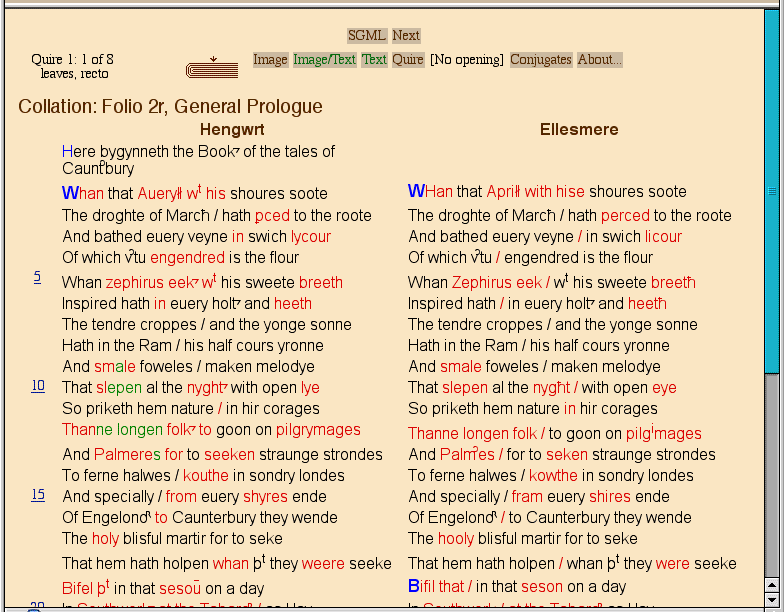
Observe that all the differences between the two manuscripts have been marked in red. Note too that the great majority of the two manuscripts are purely matters of spelling or presentation. The two manuscripts are actually extremely close, in most parts of the text, in their substantive readings.
It is vital, when viewing a manuscript, to be able to view the manuscript by quire. In the 'Quire' view you can browse the manuscript quire by quire, seeing the sequence of leaves which make up the manuscript. Here is part of the 'Quire' view for the second quire of the manuscript, showing the top of the first leaf. Note too that each quire view is prefaced with tables of the inks and running titles in the quire:
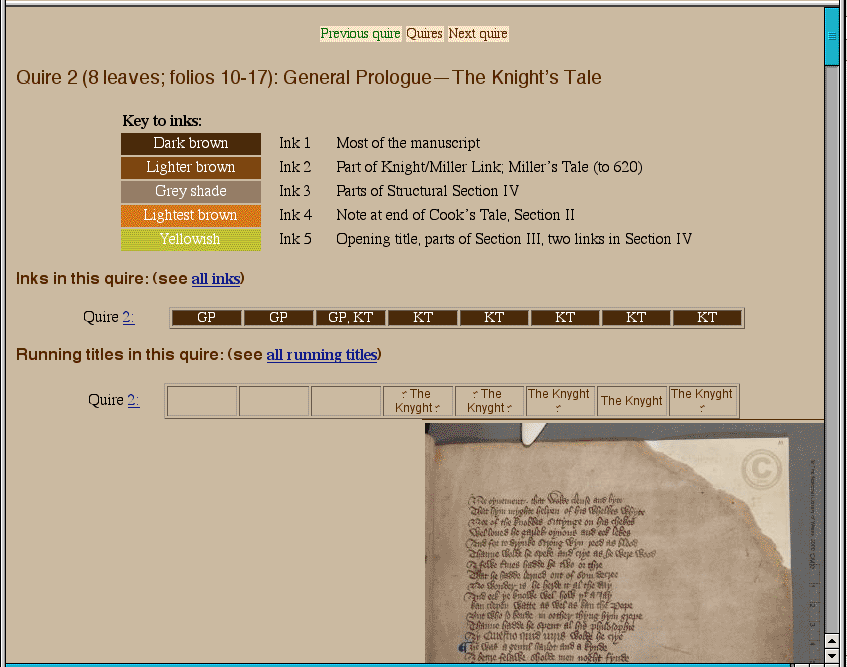
From the Quire view, it is possible to see each opening in the manuscript, just as one might if looking at the manuscript itself. You can also view the openings one at a time, in the 'Opening' view. There is no opening for the first page of the manuscript (obviously!). Here is the opening for leaves 152v and 153r. Even in this reduced view, you can clearly see the change of ink between the left ('verso') and right ('recto') pages.
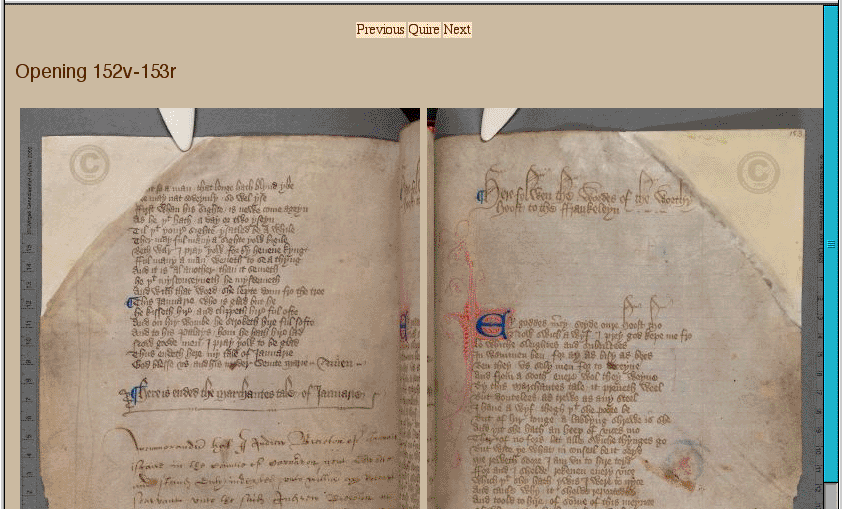
Below each page image, there is a panel giving information about the text on that page, and links to the other views of the page:
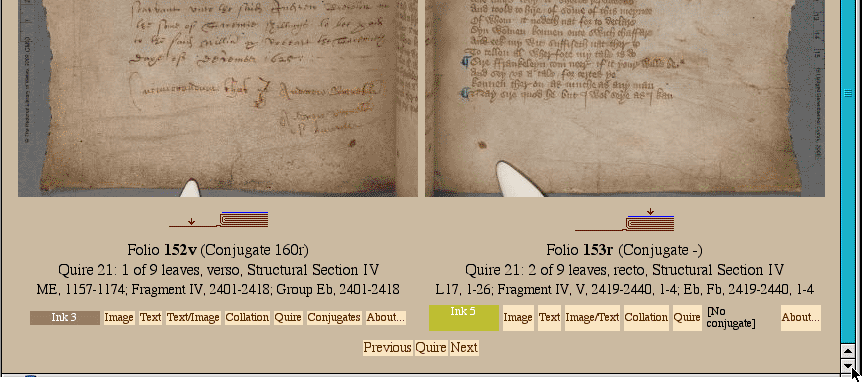
Note that the quiring diagram shows here that the right-hand leaf, 153r, is a singleton leaf inserted in the quire otherwise made up of folded bifolia (two page sheets). Thus, it appears in blue in the quiring diagram. This, together with the change of ink on this leaf, makes it clear that this leaf was added to the quire after the rest of it had been written.
One of the most revealing ways to view a manuscript is to see the conjugate leaves: that is, the bifolia (or two page sheets) from which the manuscript is made. The bifolia are placed one inside another, usually four at a time, so forming a 'quire' or 'gathering'. Once the manuscript is bound, it is not possible to see a whole bifolium (except for the one side of the bifolium in the centre of a gathering.) However, it is possible to reunite the two halves of a conjugate through bringing together their digital photographs. Thus, we can see the first page of the manuscript (2 recto) and its conjugate (9v) as follows:
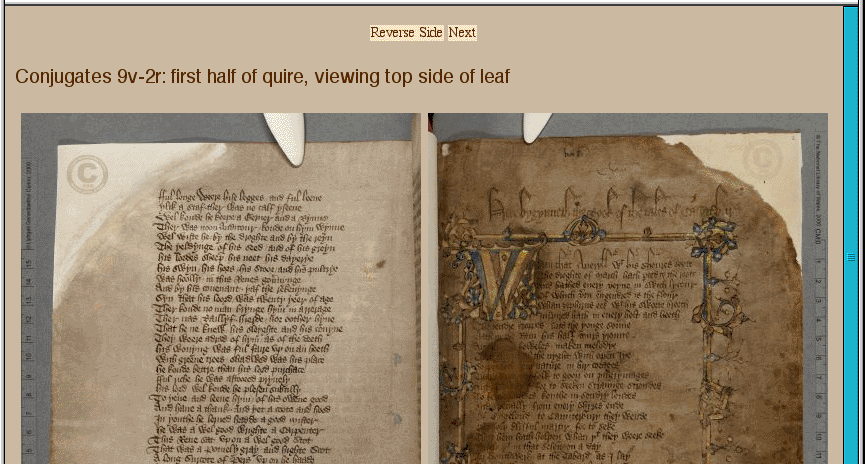
This image shows very clearly that the outside leaf of the manuscript has suffered greatly from being the outside leaf. Its twin, folio 9v on the left, appears quite clean and unmarked: obviously, it has been protected by being bound in the centre of the manuscript. By comparison, the front page seems to have been scuffed and perhaps suffered water or other damage. This relative damage suggests that after the manuscript was bound (so protecting 9v) it was left for some time without a cover (so permitting 2r to suffer damage).
For each page of the manuscript, the editor of this publication and other staff and associates of the Canterbury Tales Project have transcribed all glosses, running heads, initial and final rubrics, and other matter. These have been gathered together with the notes written notes on various aspects of the manuscript by Estelle Stubbs. For each manuscript page, this is presented through the 'About...' view. Here is the 'About...' view for the first page of the manuscript:
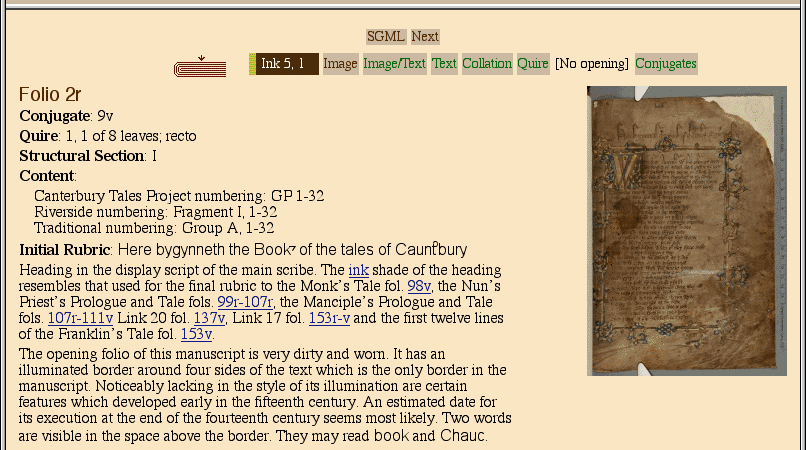
There is much else in this publication not described in this account:
The process of preparing and making this publication has given us great pleasure, and taught us much. We wish that those who use it may experience some of the same pleasure, and use it too to surpass what we have discovered.
If you are not connected to a computer network, you may get the following message when you start the Hengwrt Chaucer CD-ROM, by double-clicking on its icon in the MACSDE folder:
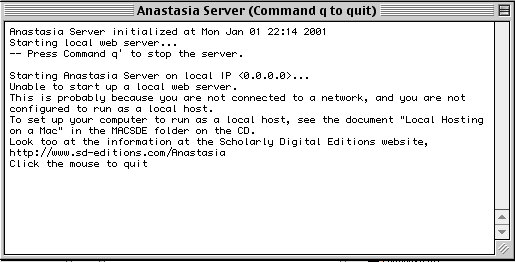
This is because the Macintosh is not very clever at networking. You have to persuade the Mac that it is really a server even though it is not on a network, by setting it up to act as a local host. This is rather fiddly.
First, you have to set up the Apple Talk control panel.
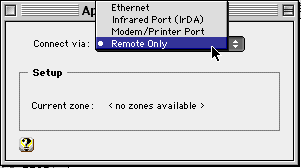
Now, you have to set up the TCP/IP control panel
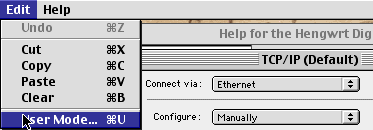
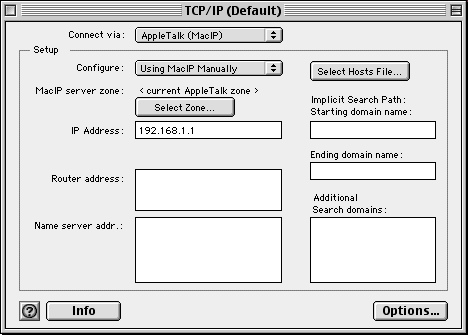
You should now be able to run the Hengwrt Chaucer CD-ROM.
You can save these settings as a configuration. Choose 'Configurations' from the File menu in both the AppleTalk and TCP/IP control panels, and create a configuration called 'localhost' in both these panels, with these settings (hint: choose 'duplicate' from the configuration dialogue). Then use the Location Manager control panel to select these configurations.
We have made considerable efforts to identify problems with this publication, and remove them. However, there are so many combinations of network browser, system software and underlying hardware that we have not been able to test them all. Here are some problems we have met, with advice on what you might do to fix them.
Special characters do not display properly in Netscape on the Macintosh
Netscape on the Macintosh appears not to recognize character set preferences when set in the head of the HTML file fed it by Anastasia. If you are running Netscape: you will have to select the 'Western (MacRoman)' character set, from the Character Set options. In version 4.6 of Netscape, this is accessible from the View menu:

You should also set this option as the default character set.
Text is sometimes untidily broken across lines, so that columns of text appear too narrow
We have designed many of the text views to take full advantage of a 1024 pixel width display. If you are using a lower-resolution display (800 pixel, or less) text will sometimes appear squeezed into columns. Use the maximum resolution of your display, and make your browser window as wide as possible.
Text appears too large or too small
In Explorer, select a larger or smaller text size from 'Text Size' on the View menu. The equivalent command in Netscape ('Increase Font Size') appears unreliable.
Occasionally, the display freezes, or the Anastasia server crashes
Many rather complicated things happen inside the combination of internet browsers, server and system software, and computer hardware upon which this CD-ROM relies. Usually, you can recover by quitting the browser, and/or the Anastasia system, and restarting them.
You are already running a webserver, and the Anastasia webserver clashes with it
The Anastasia webserver is installed on port 80, which is (by convention) the port used for http webservers. Therefore, there might be a conflict if you are running another server application installed on port 80. The best way to avoid such conflicts is to run Anastasia as a cgi-bin or helper application, connecting to another application acting as the webserver proper. Anastasia is available as a cgi-bin or helper application for Macintosh and for Windows platforms running Apache servers. Email us if you wish to run the CD-ROM in this manner.
We have designed Anastasia and this CD-ROM so that, once you have installed the Anastasia software and CD-ROM datafiles on your hard disc, you can upgrade the system by downloading files from the internet and copying them into the appropriate place. For example: all aspects of the appearance and behaviour of the CD-ROM are controlled by a series of Anastasia style files (by convention, with the suffix '.anv') in the Anagrove directory, on your hard disc. If you are curious, you could open one of these files to see how Anastasia does its magic (we do not recommend that you edit this file!). We can add facilities to the CD-ROM, or fix problems, by providing new .anv files.
For upgrades to the .anv files, or to the Anastasia software itself, check at http://www.sd-editions.com/hengwrt.
| About SDE | SDE on Amazon | Email us | Anastasia |